

Microsoft Excel — надежное и мощное приложение для работы с таблицами, однако использование макросов может представлять определенные угрозы безопасности данных. Макросы — это небольшие программы, которые выполняют определенные задачи автоматически. Они могут быть полезными, но также могут стать потенциальной точкой входа для злонамеренных действий.
Для обеспечения безопасности своих данных и предотвращения возможных угроз следует настроить безопасность макросов в Excel. Процесс настройки включает в себя ряд шагов, которые помогут защитить вашу работу от вредоносного кода и автоматической активации макросов без вашего согласия.
Первый и самый важный шаг — это изменение уровня безопасности макросов в Excel. По умолчанию Excel устанавливает уровень безопасности на «Средняя», что означает, что макросы в файле будут блокированы, кроме случаев, когда файл был создан на вашем собственном компьютере. Чтобы обеспечить наивысший уровень безопасности, рекомендуется установить уровень безопасности на «Высокая». Это позволит вам контролировать, какие макросы будут активированы и запущены в вашем файле.
Как настроить безопасность макросов в Microsoft Excel: шаги к защите
Макросы в Microsoft Excel предоставляют мощные возможности автоматизации и работы с данными, но могут стать инструментом злоумышленников, если не настроена достаточная безопасность. В этой статье мы рассмотрим шаги, которые помогут вам защитить ваши макросы и предотвратить возможные угрозы.
1. Включение безопасности макросов. Первым шагом к защите макросов в Excel является включение безопасности макросов в программе. Для этого перейдите в «Параметры безопасности макросов» в меню «Файл» и выберите подходящую опцию безопасности. Можно выбрать, чтобы макросы выполнялись только из надежных источников или вообще запретить их выполнение.
2. Подписывание макросов цифровыми сертификатами. Для усиления безопасности вы можете подписать свои макросы цифровыми сертификатами. Это поможет проверить подлинность макросов и предотвратить возможность модификации или замены. Для этого вам понадобится получить цифровой сертификат и привязать его к макросам.
3. Ограничение доступа к встроенным функциям. Встроенные функции могут быть использованы вредоносными макросами для получения доступа к конфиденциальным данным или выполнения других нежелательных действий. Для защиты от этого вы можете ограничить доступ к определенным функциям или полностью запретить их использование в макросах. Это можно сделать через настройки безопасности Excel.
4. Регулярное обновление программного обеспечения. Одним из важных шагов по обеспечению безопасности макросов в Excel является регулярное обновление программного обеспечения. Microsoft выпускает обновления и патчи для своего программного обеспечения, включая Excel, чтобы исправить уязвимости и улучшить безопасность. Убедитесь, что вы всегда используете последнюю версию Excel и установлены все доступные обновления.
5. Обучение сотрудников безопасности. Помимо технических мер, очень важно обучать сотрудников о безопасном использовании макросов в Excel. Регулярные тренинги и просвещение сотрудников о возможных угрозах и мерам защиты помогут снизить риск возникновения проблем. Это может включать осведомленность о рисках открытия ненадежных файлов, неизвестных отправителей или сомнительных запросов на выполнение макросов.
Следуя этим шагам, вы можете значительно усилить безопасность макросов в Microsoft Excel и снизить риск возникновения угроз для вашей деятельности. Реализация сочетания технических и образовательных мер поможет защитить вашу информацию и сохранить верность ваших данных.
Почему настройка безопасности макросов в Microsoft Excel имеет важное значение?
Правильная настройка безопасности макросов в Microsoft Excel позволяет предотвратить угрозы безопасности и минимизировать риск заражения системы вредоносными программами. Ограничение выполнения макросов позволяет пользователю контролировать и выбирать, какие макросы могут выполняться в документах. Это позволяет избегать непреднамеренного выполнения опасных макросов, которые могут содержать вредоносный код.
Настройки безопасности макросов в Excel позволяют:
- Ограничивать выполнение макросов только от надежных и идентифицированных источников.
- Предупреждать пользователя о наличии макросов в файле и запросить разрешение на их выполнение.
- Ограничивать запуск макросов при открытии файлов из недоверенных мест, таких как Интернет или электронная почта.
- Запрещать выполнение всех макросов в документах, что полностью исключит риск заражения от вредоносных макросов.
Тем самым, настройка безопасности макросов в Microsoft Excel является неотъемлемой частью обеспечения безопасности данных и системы в целом. Это позволяет защититься от потенциальных угроз безопасности и минимизировать риск возникновения проблем, связанных с вредоносными макросами. Важно следить за обновлениями безопасности и правильно настраивать параметры макросов, чтобы обеспечить безопасность при работе в Excel.
Шаг 1: Настройка безопасности макросов
Для открытия настройки безопасности макросов необходимо выполнить ряд простых действий. Во-первых, откройте программу Microsoft Excel и перейдите в раздел «Файл». Затем выберите раздел «Параметры» и найдите вкладку «Центр управления безопасностью».
Во вкладке «Центр управления безопасностью» найдите раздел «Настройки макросов» и щелкните на кнопке «Настройки макросов…». В открывшемся окне у вас будет возможность изменить настройки безопасности макросов.
В этом окне вы можете выбрать один из трех уровней безопасности: «Высокий», «Средний» и «Низкий». Рекомендуется выбрать уровень безопасности «Средний», который позволит запускать только макросы от надежных источников.
Кроме того, в этом окне есть возможность настройки параметров безопасности, таких как предупреждение о подписанной макроактивности и предупреждение о неподписанной макроактивности. Рекомендуется установить галочку рядом с обоими опциями, чтобы быть предупрежденным о действиях макросов.
После того, как вы внесли необходимые изменения, нажмите «OK», чтобы сохранить настройки безопасности макросов. Теперь ваш Microsoft Excel будет защищен от небезопасных макросов и вредоносных действий.
Шаг 2: Выбор уровня безопасности макросов
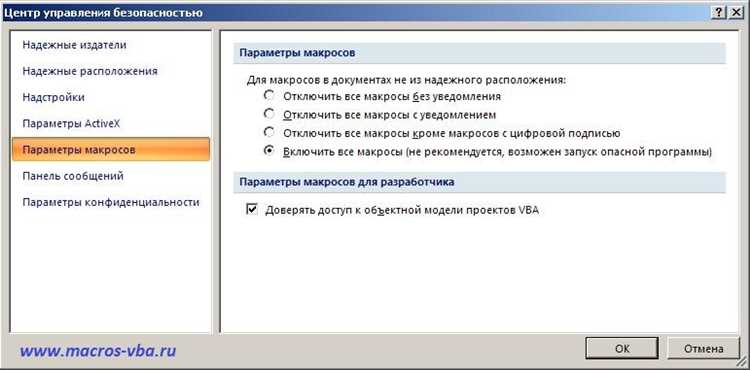
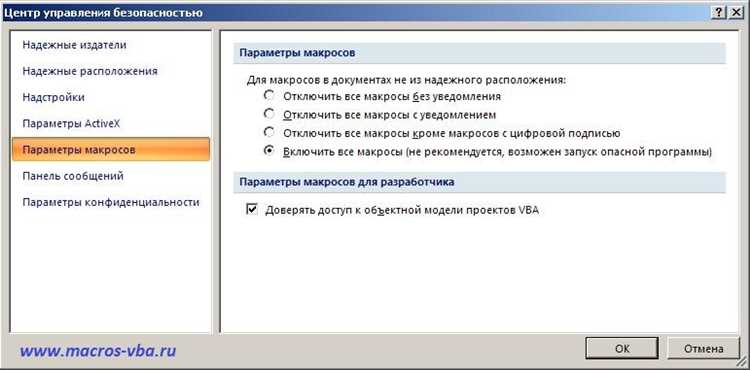
При выборе уровня безопасности макросов, необходимо учитывать риски, связанные с возможностью выполнения вредоносного кода. Вы можете выбрать один из трех уровней безопасности: высокий, средний или низкий.
- Высокий уровень безопасности: на этом уровне все макросы в документе будут заблокированы автоматически. При открытии документа Excel будет предупреждать о наличии макросов и предлагать выбор, запустить их или нет. Этот уровень наиболее рекомендуется, если вы не доверяете источнику макросов или не работаете с ними регулярно.
- Средний уровень безопасности: на этом уровне макросы будут отключены, но вы сможете их включить вручную, если считаете источник доверенным. При открытии документа Excel также будет предупреждать о наличии макросов, но они не будут автоматически запускаться.
- Низкий уровень безопасности: на этом уровне макросы будут запускаться автоматически, без предупреждения. Этот уровень соответствует наименьшей безопасности и рекомендуется только в случае, когда вы доверяете источнику макросов.
Выбор уровня безопасности макросов зависит от вашей потребности в безопасности и доверия к источникам данных. Рекомендуется всегда выбирать такой уровень безопасности, который максимально защищает вас от вредоносных программ и одновременно позволяет комфортно работать с макросами.
Шаг 3: Создание списка доверенных мест в Excel для безопасности макросов
Для установки доверенных мест вам необходимо перейти в настройки безопасности макросов Excel. Это можно сделать следующим образом:
- Шаг 1: Откройте приложение Microsoft Excel и перейдите на вкладку «Файл».
- Шаг 2: В разделе «Сведения» выберите «Параметры».
- Шаг 3: В открывшемся диалоговом окне выберите вкладку «Надежность».
- Шаг 4: В разделе «Настройки безопасности макросов» нажмите на кнопку «Настройки безопасности».
- Шаг 5: В появившемся окне выберите вкладку «Доверенные места» и нажмите на кнопку «Добавить новое место».
После выполнения этих шагов вы сможете добавить в список доверенных мест различные источники, такие как локальные файлы, сетевые диски или URL-адреса. Кроме того, можно определить уровень доверия для каждого места, выбрав соответствующую опцию.
Шаг 4: Управление доступом к макросам
После определения уровня безопасности макросов в Microsoft Excel, можно перейти к редактированию макросов с ограничениями, чтобы управлять доступом к этим макросам.
Во-первых, рекомендуется назначить пароль на макросы Excel для предотвращения несанкционированного доступа. Пароль обеспечивает дополнительный уровень защиты, поскольку без него пользователи не смогут открыть или редактировать макросы без предварительного ввода правильного пароля.
Далее, можно ограничить выполнение макросов только из доверенных источников. Для этого можно использовать функцию «Доверенные места» в настройках безопасности макросов. Это позволит запустить макросы только из определенных каталогов или сетевых папок, что поможет предотвратить возможность запуска вредоносных макросов из ненадежных источников.
Также можно создать список доверенных издателей, чтобы разрешить выполнение макросов только от определенных издателей. Это поможет предотвратить запуск макросов, которые были изменены или подделаны неавторизованными лицами.
При настройке безопасности макросов также можно указать, что пользователи должны включить содержимое макросов перед их запуском. Это позволит им самостоятельно принимать решение о безопасности выполнения макросов и предотвратить автоматическое выполнение потенциально опасных макросов без предупреждения.
Вопрос-ответ:
Как редактировать макросы с ограничениями на шаге 4?
На шаге 4 можно редактировать макросы с ограничениями, добавляя новые условия или изменяя существующие. Для этого нужно открыть файл с макросами в текстовом редакторе или в специальной программе для редактирования макросов. Затем можно добавлять новые строки с ограничениями или изменять уже существующие. При этом необходимо следовать синтаксису и ограничениям, указанным в документации по использованию макросов.
Какие ограничения можно использовать при редактировании макросов на шаге 4?
При редактировании макросов на шаге 4 можно использовать различные ограничения, такие как проверка на тип переменной, проверка на значение переменной, проверка наличия файла или директории, проверка на соответствие регулярному выражению и другие. Ограничения позволяют создавать более сложные и гибкие макросы, которые выполняются только при определенных условиях.
Как добавить новое ограничение в макрос на шаге 4?
Чтобы добавить новое ограничение в макрос на шаге 4, нужно открыть файл с макросами и найти нужный макрос. Затем можно добавить новую строку с ограничением, используя синтаксис, указанный в документации по использованию макросов. Например, для проверки наличия файла можно использовать ограничение «exist(file_path)», где file_path — путь до файла. После добавления нового ограничения нужно сохранить файл и выполнить макрос снова.
Как изменить ограничение в макросе на шаге 4?
Чтобы изменить ограничение в макросе на шаге 4, нужно открыть файл с макросами и найти нужный макрос. Затем можно изменить уже существующую строку с ограничением, внеся необходимые изменения. Например, для изменения ограничения на проверку типа переменной можно изменить строку вида «type(var_name) == int» на «type(var_name) == str», где var_name — имя переменной. После внесения изменений нужно сохранить файл и выполнить макрос снова.
Могу ли я удалить ограничение из макроса на шаге 4?
Да, можно удалить ограничение из макроса на шаге 4. Для этого нужно открыть файл с макросами и найти нужную строку с ограничением. Затем можно просто удалить эту строку из файла. После удаления ограничения нужно сохранить файл и выполнить макрос снова. Удаление ограничения позволяет сделать макрос менее ограниченным и выполнить его в более широком диапазоне условий.
Что такое шаг 4?
Шаг 4 — это этап редактирования макросов с ограничениями в процессе создания программы или скрипта. На этом шаге программист или разработчик вносит изменения в макросы, устанавливая определенные ограничения и условия для их работы.

