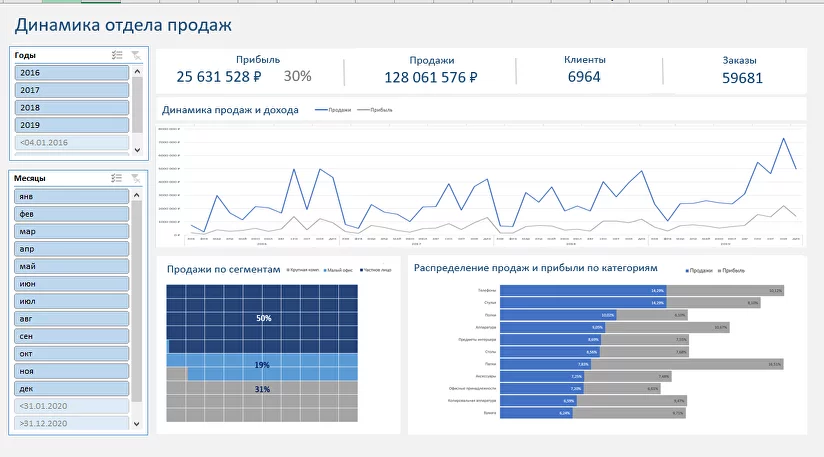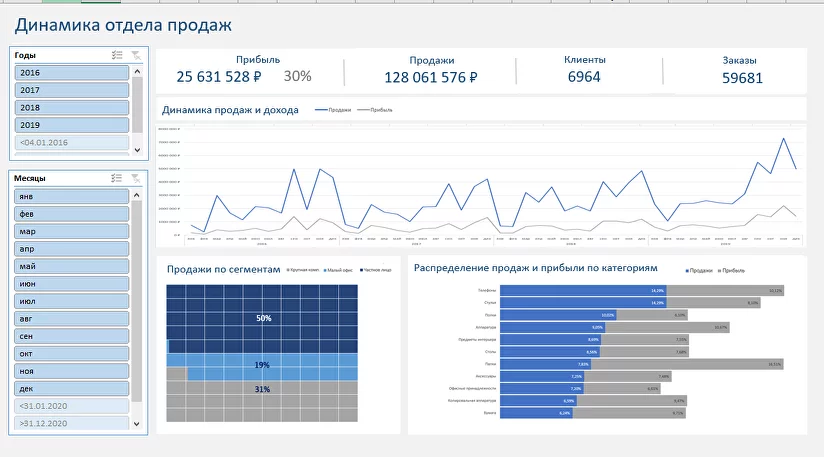
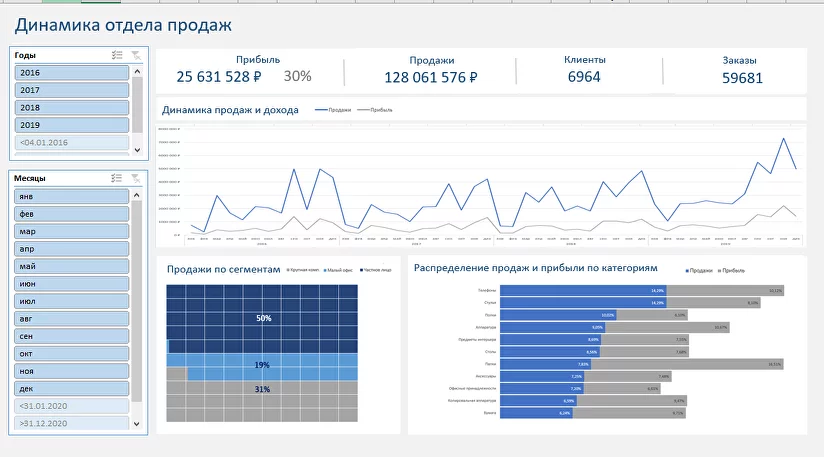
Microsoft Excel является одним из самых популярных инструментов для работы с таблицами и расчетами. Правильная установка и настройка этой программы являются важным условием для эффективной работы с формулами и данными.
Для начала необходимо установить Microsoft Excel на ваш компьютер. Вы можете скачать программу с официального сайта Microsoft или использовать установочный диск. При установке следуйте инструкциям мастера установки и выбирайте рекомендуемые параметры для вашей операционной системы.
После успешной установки можно приступить к настройке Microsoft Excel. В первую очередь, рекомендуется настроить язык интерфейса программы и раскладку клавиатуры в соответствии с вашими предпочтениями. Для этого вам необходимо открыть раздел «Настройки» или «Параметры» в программе и выбрать соответствующие опции.
Далее, чтобы работать с формулами, вам пригодятся такие функции Excel, как сумма, среднее значение, минимум и максимум. Расположить эти функции на панели инструментов или ленте задач можно воспользовавшись функционалом «Настройки интерфейса». Здесь вам предоставляется возможность настроить панель инструментов по своему усмотрению и упростить работу с формулами.
Важно также ознакомиться с возможностями форматирования данных в Excel. Вы сможете изменять типы значений, устанавливать форматы дат, числовые форматы и применять условное форматирование в соответствии с вашими потребностями. Это поможет вам легко анализировать и представлять данные в удобном для вас виде.
Установка Microsoft Excel
Прежде чем начать процесс установки, удостоверьтесь, что ваш компьютер соответствует минимальным системным требованиям для работы с Excel. Проверьте, достаточно ли у вас места на жестком диске, достаточно ли оперативной памяти и какая версия операционной системы установлена.
Когда ваш компьютер готов к установке Excel, вы можете начать процесс. Самый простой способ установки Excel — использовать установочный диск или загрузить программу из официального сайта Microsoft. Запустите установочный файл и следуйте указанным инструкциям.
После завершения установки, вы сможете запускать Microsoft Excel и работать с ним. Убедитесь, что у вас есть ключ активации, который позволит вам использовать все функции программы. Вы также можете настроить Excel согласно своим предпочтениям, изменить язык интерфейса, настроить шрифты и другие параметры.
Необходимые шаги после установки программы


После установки программы Microsoft Excel есть несколько важных шагов, которые необходимо выполнить для настройки программы перед началом работы. Вот несколько рекомендаций:
- Установка автофильтра: Автофильтр позволяет быстро и удобно фильтровать данные в таблице. Чтобы установить автофильтр, выберите таблицу и зайдите во вкладку «Данные». Затем нажмите кнопку «Фильтр» в разделе «Сортировка и фильтрация».
- Настройка форматирования ячеек: Чтобы ячейки выглядели читабельно и профессионально, установите нужное форматирование. Для этого выделите ячейки, зайдите во вкладку «Главная» и используйте доступные инструменты форматирования для изменения шрифта, цвета, выравнивания и других параметров.
- Проверка наличия обновлений: После установки программы, рекомендуется проверить наличие обновлений для Microsoft Excel. Для этого зайдите во вкладку «Файл» и выберите «Учетная запись». Затем нажмите на кнопку «Обновления» и следуйте инструкциям для установки доступных обновлений.
- Создание резервной копии файлов: Чтобы избежать потери данных в случае сбоя или ошибки, рекомендуется регулярно создавать резервные копии файлов Excel. Для этого выберите файл, зайдите во вкладку «Файл» и выберите «Сохранить как». Затем выберите местоположение для сохранения резервной копии и нажмите «ОК».
Помните, что эти шаги являются основными и помогут вам настроить программу Microsoft Excel для эффективной работы с данными и формулами. Рекомендуется изучить дополнительные функции и возможности программы, чтобы использовать ее наиболее эффективно.
Регистрация и активация: важные этапы для начала работы в Microsoft Excel
Для успешного запуска Microsoft Excel и получения доступа к всем его функциям, необходимо следовать нескольким важным шагам: регистрации и активации программы.
Первым шагом является регистрация программы, которая позволяет подтвердить вашу легальную копию Excel и получить доступ к дополнительным ресурсам и обновлениям. Для регистрации вам потребуется ввести свои персональные данные, такие как адрес электронной почты и имя пользователя. Зарегистрировавшись, вы становитесь официальным пользователем Excel и можете получить техническую поддержку в случае проблем.
После регистрации следующий важный шаг — активация программы. Активация — это процесс проверки и подтверждения вашей лицензии, который позволяет программе работать на вашем компьютере. Чтобы активировать Excel, вам потребуется ввести уникальный код активации, который можно получить после приобретения лицензии. Этот код обеспечивает доступ только вам и не позволяет другим лицам использовать вашу программу без вашего разрешения. После активации вы получаете полный доступ к функциям Excel и можете начать работу.
Соблюдение шагов регистрации и активации является важной частью правильной установки и настройки Microsoft Excel, и необходимо выполнить их перед началом работы. Эти меры помогут вам получить легальный доступ к программе, а также обеспечат безопасность и конфиденциальность вашей работы в Excel.
Работа с настройками
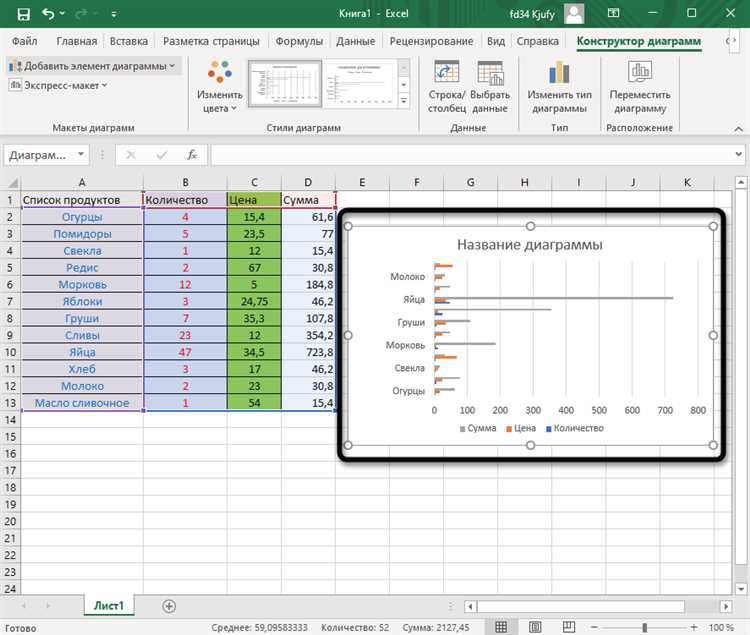
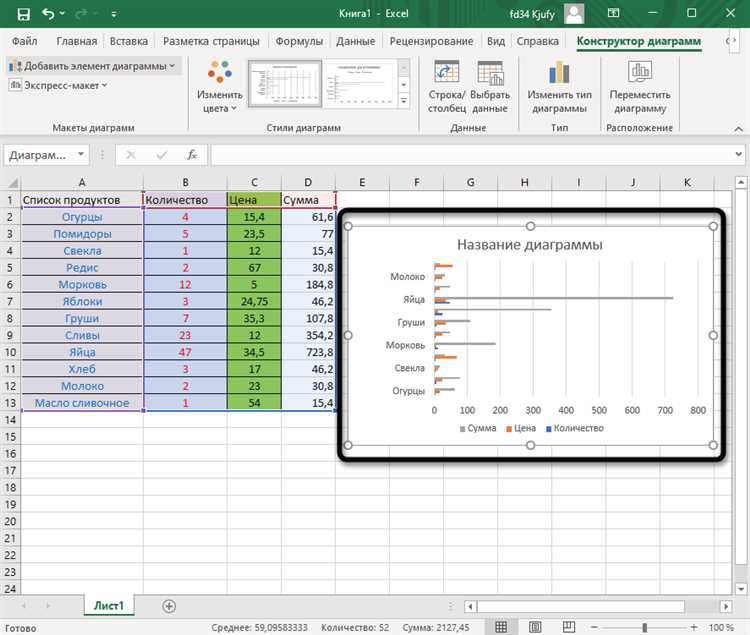
Пользователь может настроить цветовую схему, шрифты, стиль границ и другие параметры внешнего вида. Это позволяет сделать программу более интуитивно понятной и приятной в использовании. Например, пользователь может выбрать светлую цветовую схему и увеличить размер шрифта, чтобы улучшить читаемость данных на экране.
Кроме настроек внешнего вида, в Excel также есть множество других настроек, которые позволяют пользователю настроить различные функциональные параметры программы. Например, пользователь может настроить автоматическое сохранение документов, установить предпочитаемый формат чисел или выбрать настройки автозаполнения.
Создание рабочего листа
Когда вы создаете новый рабочий лист, у вас есть несколько вариантов для выбора. Вы можете выбрать базовый шаблон, который соответствует вашим потребностям, или создать пустой рабочий лист и решить, как организовать данные самостоятельно. Вы также можете выбрать один из предустановленных шаблонов в категориях, таких как «Финансы», «Продажи» или «Проекты». Каждый шаблон содержит предварительно созданные формулы и форматирование, которые могут быть полезны для вашей работы.
Когда вы создали рабочий лист, вы можете перейти к его настройке. Например, вы можете изменить название листа, добавить новые ячейки или изменить шрифт и размер текста. Чтобы изменить название листа, щелкните правой кнопкой мыши на название текущего листа (обычно он называется Лист1) и выберите «Переименовать». Чтобы добавить новые ячейки, просто щелкните на нужном месте и начните вводить данные. Вы также можете использовать форматирование для выделения определенных значений или создания таблиц. Инструменты форматирования позволяют изменять цвет фона ячеек, добавлять рамки и применять стили.
Пример создания рабочего листа в Microsoft Excel:
- Откройте программу Microsoft Excel.
- Выберите пустой документ.
- Добавьте данные или выберите нужный шаблон.
- Настройте лист, изменив название или форматирование.
Создание рабочего листа — это первый шаг к организации и анализу данных в Microsoft Excel. Правильное создание и настройка листа позволит вам эффективно работать с формулами и создавать профессионально выглядящие таблицы и графики.
Задание форматирования ячеек
Одним из способов форматирования ячеек является изменение их внешнего вида, например, добавление цветового фона или изменение размера текста. Это может быть полезно, чтобы выделить важные данные или сгруппировать их по категориям. Вы также можете применить к ячейкам жирное или курсивное начертание, чтобы сделать текст более выразительным и информативным.
Кроме того, Microsoft Excel предлагает широкий набор условного форматирования, которое позволяет автоматически изменять внешний вид ячеек в зависимости от их содержимого. Например, вы можете установить условие, чтобы ячейка с числом больше заданного значения стала красной, а меньше — зеленой. Это помогает быстро и эффективно выявлять и анализировать определенные значения в больших таблицах.
Также в Excel можно применять форматирование для числовых данных, например, указывать количество десятичных знаков или добавлять знаки процента или валюты. Это делает таблицы более понятными и легкими для чтения и интерпретации.
Основы работы с формулами в Excel
Формулы в Excel позволяют выполнять различные математические операции, такие как сложение, вычитание, умножение и деление. Кроме того, формулы могут включать функции, такие как сумма, среднее значение, максимум, минимум и другие, которые позволяют автоматически выполнять сложные вычисления.
Для работы с формулами в Excel необходимо знать синтаксис языка формул и правильно использовать функции. Синтаксис формулы включает использование операторов и ссылок на ячейки, которые определяют область применения формулы. Ссылки на ячейки позволяют Excel автоматически обновлять значения в формуле, когда значения в соответствующих ячейках изменяются.
Кроме того, в Excel можно использовать условные операторы, такие как «если», для выполнения различных действий в зависимости от условий. Это позволяет создавать сложные формулы, которые могут выполнять разные вычисления в зависимости от ситуации.
Важно отметить, что Excel предоставляет возможность проверять и отлаживать формулы, чтобы убедиться в их правильности и точности. Это позволяет избежать ошибок и получить точные результаты вычислений.
Вопрос-ответ:
Как вставить формулу в ячейку Excel?
Для вставки формулы в ячейку Excel необходимо выделить нужную ячейку, затем ввести знак «=» и написать саму формулу. Например, «=A1+B1» для сложения значений из ячеек A1 и B1.
Как использовать функции в формулах Excel?
Для использования функций в формулах Excel необходимо ввести имя функции, открывающую и закрывающую скобки, и указать аргументы функции внутри скобок. Например, «=SUM(A1:A5)» для суммирования значений в диапазоне от ячейки A1 до A5.
Как автоматически заполнить формулу для диапазона ячеек в Excel?
Чтобы автоматически заполнить формулу для диапазона ячеек в Excel, необходимо ввести формулу в первую ячейку диапазона, затем выделить эту ячейку вместе с остальными ячейками диапазона и выполнить команду «Заполнить» или нажать клавишу Enter.
Как скопировать формулу в Excel?
Для копирования формулы в Excel необходимо выделить ячейку с формулой, затем выполнить команду «Копировать» (например, нажать сочетание клавиш Ctrl+C). Затем выбрать ячейку или диапазон ячеек, куда нужно скопировать формулу, и выполнить команду «Вставить» (например, нажать сочетание клавиш Ctrl+V).
Как удалить формулу из ячейки в Excel?
Чтобы удалить формулу из ячейки в Excel, необходимо выделить ячейку с формулой, затем нажать клавишу Delete или Backspace или выполнить команду «Очистить» и выбрать опцию «Содержимое ячейки».
Как вставить формулу в Excel?
Для вставки формулы в Excel необходимо выделить ячейку, в которую хотите вставить формулу, затем ввести знак равенства (=) и саму формулу.
Как использовать абсолютные ссылки в формуле Excel?
Чтобы использовать абсолютные ссылки в формулах Excel, необходимо добавить символ доллара ($) перед буквой и цифрой строки, чтобы заблокировать их при копировании формулы в другие ячейки. Например, $A$1.