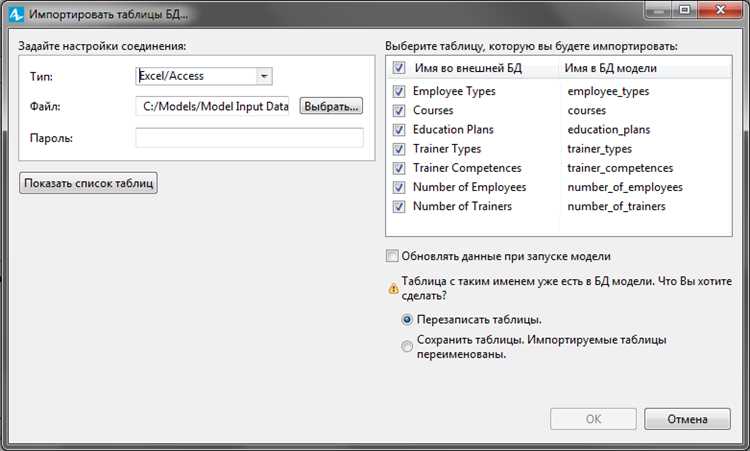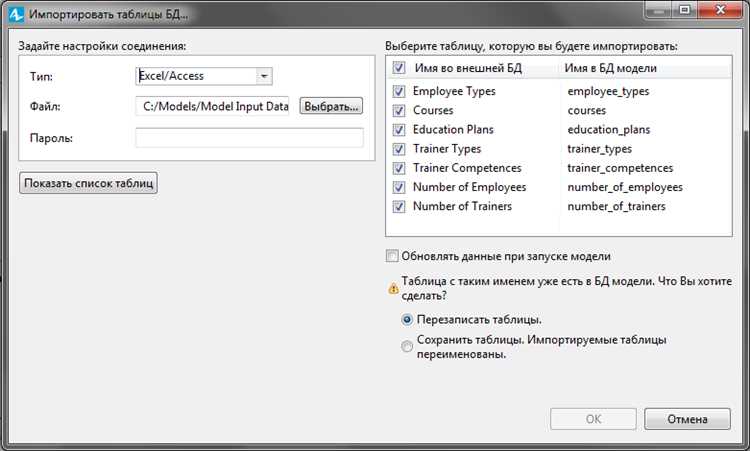
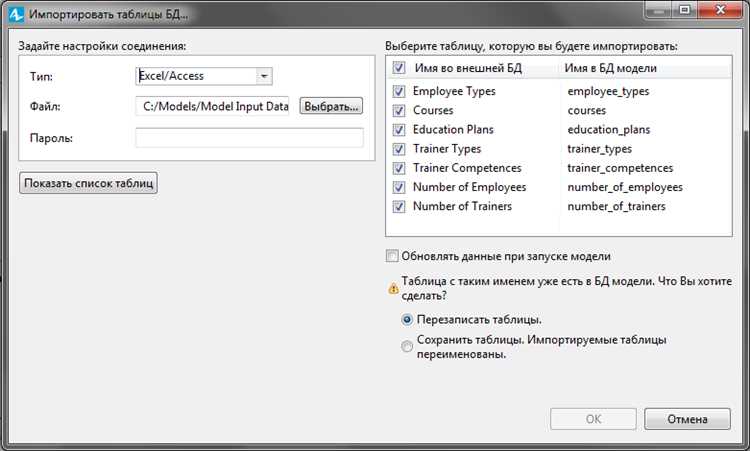
Microsoft Excel является одним из наиболее популярных инструментов для обработки и анализа данных. Используя его функциональность, можно легко связать данные из внешних баз данных с таблицами Excel. Это позволяет получить актуальные данные из базы данных без необходимости ручного внесения изменений.
Связь с базой данных в Excel обеспечивает удобный доступ к информации из различных источников данных, таких как SQL-серверы, Oracle, Microsoft Access и другие. После установки соединения с базой данных, можно выбирать, фильтровать и обновлять данные в таблицах Excel прямо из источника данных.
Обновление данных в Excel из базы данных не только экономит время и усилия, но и помогает избежать возможных ошибок, которые могут возникнуть при ручном внесении изменений. С помощью функций Excel, таких как «Импорт в таблицу» или «Обновить», пользователи могут автоматически получать новые данные из базы данных в режиме реального времени.
Кроме того, Excel предлагает различные инструменты и функции для обработки и анализа данных, такие как сортировка, фильтрация, расчеты, создание графиков и диаграмм. Это позволяет пользователям работать с обновленными данными, проводить анализ и принимать информированные решения на основе актуальной информации из базы данных.
Как подключить базу данных к Microsoft Excel
Microsoft Excel предоставляет возможность подключения к базам данных, что позволяет обновлять данные непосредственно из базы данных без необходимости переноса информации вручную. Для того чтобы подключить базу данных к Excel, вам понадобится использовать функционал ODBC (Open Database Connectivity).
Первый шаг — установка ODBC-драйверов для соответствующей базы данных, с которой предполагается работа. После установки драйверов, можно приступать к созданию подключения через Excel.
Для этого вам необходимо открыть Microsoft Excel и перейти во вкладку «Данные». Затем выберите «Из других источников» и в появившемся меню выберите «Из данных ODBC». Это откроет окно «Создание источника данных ODBC».
В окне «Создание источника данных ODBC» выберите вкладку «Система DSN». Здесь вы увидите список доступных ODBC-драйверов. Выберите нужный драйвер и нажмите кнопку «Далее».
Затем следуя инструкциям, введите информацию о базе данных, к которой вы хотите подключиться, такую как имя сервера, имя базы данных и учетные данные для доступа к базе данных, если это требуется. После ввода информации, нажмите кнопку «Тестирование подключения» для проверки успешности подключения и нажмите «OK», чтобы завершить процесс настройки подключения.
Теперь вы можете выбрать нужные таблицы или запросы из базы данных и импортировать их в Excel. После импорта данные будут отображаться в таблице Excel, и при изменении данных в базе данных, вы сможете обновить их в Excel с помощью функции «Обновить».
Возможные способы подключения базы данных к Excel
Microsoft Excel предоставляет несколько способов подключения к базам данных, что позволяет обновлять данные в реальном времени и улучшить эффективность работы с информацией.
1. Использование ODBC-драйвера: Один из самых популярных способов подключения базы данных к Excel — использование ODBC-драйвера. ODBC (Open Database Connectivity) — это стандартный интерфейс для обмена данными между приложениями и различными базами данных. С помощью ODBC-драйвера можно установить соединение с базой данных и выполнять запросы, обновлять данные и получать отчеты прямо в Excel.
2. Использование встроенных инструментов Excel: Excel предлагает несколько встроенных инструментов для подключения к базам данных. Например, вкладка «Данные» на ленте инструментов содержит функции для импорта данных из различных источников, таких как SQL Server, Access, Oracle и других. Данные можно обновлять в режиме реального времени и создавать сводные таблицы для анализа информации.
3. Использование скриптов VBA: В Visual Basic for Applications (VBA), встроенном языке программирования Excel, можно написать скрипты, которые подключаются к базе данных и выполняют определенные операции с данными. Это дает большую гибкость и контроль над процессом обновления данных и позволяет автоматизировать повторяющиеся задачи.
4. Использование сторонних плагинов и дополнений: Существуют также плагины и дополнения для Excel, которые позволяют расширить возможности подключения к базам данных. Они предлагают дополнительные функции, упрощают процесс настройки подключения и обновления данных, и могут быть полезны для различных сценариев использования.
Выбор способа подключения зависит от требований проекта, доступных ресурсов и знания технологий. Важно выбрать наиболее подходящий способ, который обеспечит стабильное и безопасное подключение к базе данных и удовлетворит потребности пользователя.
Как обновить данные в Excel из базы данных
Когда связь установлена, можно настроить обновление данных в Excel из базы данных. Для этого нужно выбрать связь с базой данных и открыть окно «Свойства связи». Здесь можно указать параметры обновления, такие как частота обновления и тип обновления. Например, можно настроить автоматическое обновление данных каждый раз при открытии книги в Excel или выполнить обновление вручную при необходимости.
Когда обновление настроено, Excel будет автоматически обновлять данные в таблице, отображая последние изменения из базы данных. Это полезно, если вам нужно иметь актуальные данные без необходимости каждый раз вручную вводить или копировать их в Excel.
В результате, Вы узнали, как обновить данные в Excel из базы данных, используя функцию импорта данных и настройку обновления связи. Это поможет сохранить данные всегда актуальными и избежать рутинной работы по вводу или копированию данных в Excel.
Использование функции «Обновить данные»
Для использования функции «Обновить данные» необходимо сначала установить связь с базой данных. После этого можно выбрать таблицу, которую требуется обновить, и указать критерии фильтрации, чтобы избежать перезаписи или удаления некоторых данных. Затем, нажав на кнопку «Обновить данные», Excel автоматически подключится к базе данных и загрузит обновленные данные.
Эта функция особенно полезна при работе с большими объемами данных, так как позволяет быстро и без ошибок обновлять информацию. Кроме того, она также может быть использована для автоматического обновления данных, например, для отчетов или диаграмм, что значительно упрощает процесс обновления информации и позволяет сэкономить время и ресурсы.
Ручное обновление данных в Excel
Для начала необходимо открыть файл Excel с данными, которые требуется обновить. Затем вручную выполнить следующие действия:
- выбрать нужные ячейки с данными;
- использовать команду «Обновить» или «Обновить данные» в меню программы;
- проверить связи с базой данных и убедиться, что они актуальны;
- выполнить необходимые обновления и изменения в таблице;
- сохранить изменения.
Ручное обновление данных в Excel является удобным способом, когда требуется независимо от базы данных обновить информацию в таблице. Однако, следует помнить, что этот метод требует внимательности и аккуратности, чтобы избежать ошибок и сохранить целостность данных.
Как обновить данные в Microsoft Excel из базы данных: настройка автоматического обновления
Для того чтобы автоматически обновлять данные в Microsoft Excel из базы данных, необходимо выполнить несколько шагов. Настройка автоматического обновления позволит вам получать актуальные данные без необходимости вручную обновлять таблицу в Excel.
Во-первых, вам понадобится установить подключение к базе данных из Excel. Для этого вам нужно открыть режим редактирования запросов анализа данных и выбрать источник данных, в котором содержится база данных с нужными вам данными. Затем, следуйте инструкциям по настройке подключения, вводя необходимые данные, такие как имя сервера, имя базы данных и параметры аутентификации.
Когда подключение к базе данных настроено, можно приступить к обновлению данных. В меню данных выберите «обновить все» для обновления данных из базы данных. Если вам нужно автоматически обновлять данные, вы можете настроить расписание обновления данных в опциях запроса анализа данных. Например, вы можете задать обновление данных каждый час или каждый день в определенное время.
Теперь у вас настроено автоматическое обновление данных из базы данных в Excel. Вы можете быть уверены, что ваши данные всегда будут актуальными и своевременными.
Использование расписания для автоматического обновления данных
Используя функцию расписания, вы можете настроить Excel таким образом, чтобы он автоматически обновлял данные в определенное время или с определенной периодичностью. Например, вы можете настроить обновление данных каждый день в определенное время или каждую неделю в конкретный день и время.
Чтобы использовать расписание для автоматического обновления данных, вам потребуется выполнить следующие шаги:
- Выберите ячейку или диапазон ячеек, в которых хранятся обновляемые данные.
- Перейдите на вкладку «Данные» в ленте управления Excel.
- Нажмите на кнопку «Обновление данных» и выберите опцию «Связи с источниками данных».
- В появившемся диалоговом окне «Связи с источниками данных» выберите нужную связь и нажмите на кнопку «Свойства».
- В диалоговом окне «Свойства внешнего источника данных» перейдите на вкладку «Дополнительно».
- Установите нужный период обновления данных в разделе «Обновление источников данных при открытии документа» или «Обновление источников данных с использованием расписания».
- Настройте параметры времени и даты обновления данных в соответствии с вашими потребностями.
- Нажмите на кнопку «ОК» для сохранения настроек.
После настройки расписания, Excel будет автоматически обновлять данные в указанное время или с заданной периодичностью. Это позволяет вам быть всегда в курсе последних изменений в базе данных и эффективно использовать актуальные данные в своей работе.
Вопрос-ответ:
Что такое расписание для автоматического обновления данных?
Расписание для автоматического обновления данных — это специальная система, которая позволяет задавать время и периодичность обновления данных в автоматическом режиме.
Зачем использовать расписание для автоматического обновления данных?
Использование расписания позволяет сэкономить время и силы, так как не требует ручного вмешательства при обновлении данных. Также, это помогает обеспечить регулярное и точное обновление информации.
Какой софт позволяет использовать расписание для автоматического обновления данных?
Существует множество программ и приложений, которые позволяют использовать расписание для автоматического обновления данных. Например, Microsoft Excel, Google Sheets, Python и другие.
Как настроить расписание для автоматического обновления данных в Excel?
Для настройки расписания обновления данных в Excel нужно использовать функцию «Обновление сводок данных». Для этого необходимо выбрать нужный интервал обновления и сохранить файл как в формате сводки данных.
Как использовать расписание для автоматического обновления данных в Python?
В Python можно использовать библиотеки, такие как schedule или apscheduler, для создания расписания обновления данных. С помощью этих библиотек можно задать интервалы времени и функции, которые будут выполняться автоматически.
Что такое расписание для автоматического обновления данных?
Расписание для автоматического обновления данных — это инструмент, который позволяет установить временные интервалы или даты, когда данные должны быть автоматически обновлены или синхронизированы. Он позволяет программному обеспечению или системе автоматически запускать процессы обновления данных без необходимости вмешательства пользователя.
Как использовать расписание для автоматического обновления данных?
Чтобы использовать расписание для автоматического обновления данных, сначала необходимо определить частоту обновления, т.е. частоту с которой данные должны быть автоматически обновлены. Затем нужно настроить программу или систему для выполнения задачи по обновлению данных в заданное время или дату в соответствии с расписанием. Это может быть настроено с помощью специального программного обеспечения или с использованием встроенных функций в приложении или системе.