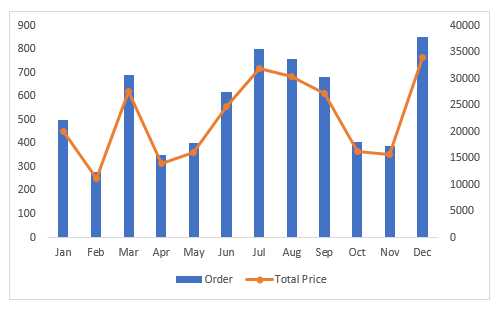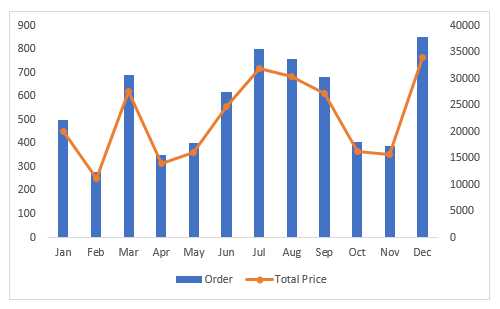
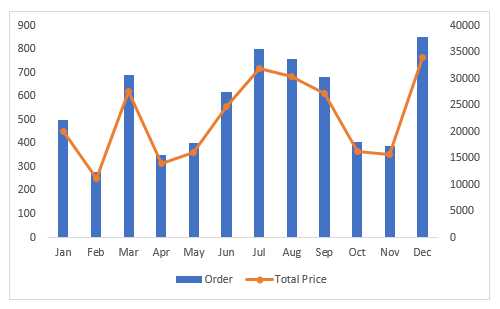
Microsoft Excel — мощный инструмент для работы с данными, позволяющий визуализировать информацию в виде графиков и диаграмм. Одним из способов представления данных является создание комбинированного графика, который объединяет в себе линейный и стековый графики. Такой подход позволяет наглядно отслеживать как общий тренд, так и отдельные составляющие данных.
Создание комбинированного графика в Excel довольно просто. Вам потребуется наличие двух отдельных наборов данных, один из которых будет отображаться в виде линейного графика, а второй — в виде стекового графика. Для этого необходимо выбрать нужные данные и затем применить соответствующую типу графика форматирование.
В Excel вы можете использовать графиковмакет для комбинирования разных типов графиков на одном графике. Выберите данные, которые вы хотите отобразить на графике, а затем выберите тип графика, соответствующий первому набору данных. Затем выделите остальные данные и добавьте их на график в качестве дополнительных серий данных с помощью команды «Добавить данные» на вкладке «Диаграмма».
Как создать комбинированный график в Excel: шаг за шагом
Вот пошаговая инструкция, как создать комбинированный график в Excel:
- Запустите программу Excel и откройте таблицу с данными. Ваша таблица должна содержать необходимые данные, которые вы хотите визуализировать. Набор данных может включать числа, даты или другие значения.
- Выберите данные для графика. Удерживая клавишу Ctrl, щелкните и выберите все ячейки, которые хотите использовать в графике. Чтобы выбрать данные из разных столбцов или строк, просто проследуйте за соответствующими заголовками.
- Перейдите на вкладку «Вставка». На верхней панели инструментов выберите вкладку «Вставка».
- Выберите тип комбинированного графика. На вкладке «Вставка» найдите раздел «Графики» и выберите тип комбинированного графика, который вам нужен. Например, вы можете выбрать график с линейным и стековым представлением данных.
- Вставьте график в файл. Щелкните на тип графика, чтобы вставить его в файл. Excel автоматически создаст график на основе выбранных данных.
- Настройте график. Используйте опции форматирования графика, чтобы настроить его по своему вкусу. Вы можете изменить цвета, добавить заголовки осей, легенду и многое другое.
Создание комбинированного графика в Excel не только помогает визуализировать данные, но и делает их более доступными и понятными. Используйте этот инструмент для анализа данных, презентаций и демонстрации результатов вашей работы.
Открытие программы Excel и создание нового документа
Для начала работы с программой Excel, необходимо открыть программу на вашем компьютере. Для этого найдите ярлык Excel на рабочем столе или в меню «Пуск» и щелкните по нему дважды. После этого программа запустится и вы увидите окно Excel.
После открытия программы, вам необходимо создать новый документ, чтобы начать работу над ним. Для этого вы можете выбрать один из следующих способов:
- Щелкните на кнопке «Создать новую книгу» на панели инструментов или выберите команду «Файл» -> «Создать»
- Нажмите комбинацию клавиш Ctrl+N
После выполнения этих действий, вы увидите новый пустой документ Excel, готовый к редактированию. Теперь вы можете начать вводить данные, создавать формулы, применять форматирование и строить графики.
Ввод данных для графика в таблицу Excel
Для создания комбинированного графика с линейным и стековым графиками в Excel необходимо внести данные в таблицу программы. Начнем с создания столбцов, которые будут отображать ось X или горизонтальную ось. В эти столбцы вводятся данные, которые хотите отобразить по оси X. Например, это могут быть даты или другие числовые или текстовые значения.
Далее создаем столбцы, которые будут отображать ось Y или вертикальную ось. В эти столбцы вводятся данные, которые соответствуют значениям оси X. Например, это могут быть числовые значения, представляющие количество или процентное соотношение.
После внесения данных в таблицу, необходимо выделить все ячейки с данными. Затем можно перейти к созданию графика, выбрав соответствующую опцию в меню «Вставка». При создании графика, Excel автоматически определит оси графика на основе выделенных данных.
Для комбинированного графика с линейным и стековым графиками потребуется создать два набора данных, соответствующих каждой типу графика. Для этого необходимо выделить две разные области ячеек с данными — одну для линейного графика, другую для стекового графика. Затем, создаем два графика, каждый из которых будет соответствовать своей области данных. После создания обоих графиков, их можно будет объединить в один комбинированный график, используя опцию «Объединить графики».
Выделение данных для графика и выбор типа графика
Для создания комбинированного графика в Excel необходимо вначале определиться с данными, которые будут использоваться. Как правило, комбинированный график состоит из двух типов данных: линейного и стекового. Линейный график позволяет отображать изменения величины одной переменной во времени или в зависимости от другой переменной, в то время как стековый график показывает взаимосвязь нескольких переменных в рамках одной категории.
Выбор типа графика зависит от того, какие именно данные вы хотите визуализировать. Если вам необходимо показать тренды или изменения величины на протяжении определенного периода времени, то линейный график будет наиболее подходящим выбором. Если же вам необходимо сравнить доли разных категорий в рамках одной группы, то стековой график будет более информативным.
Как только вы определились с данными и типом графика, вы можете начать создавать комбинированный график в Excel. Для этого нужно выбрать соответствующие данные и последовательно применить необходимые параметры и настройки. Выделите столбцы или строки с данными для каждого типа графика и выберите опцию комбинированного графика из меню. Затем можно настроить различные параметры, такие как оси, шкалы и легенду, чтобы график отображал ваши данные наиболее наглядным образом.
Как создать линейный график в Excel
Для создания линейного графика необходимо выделить данные, включая заголовки столбцов, если они есть. Затем нужно перейти на вкладку «Вставка» и выбрать «Линейный график» из группы «График». После этого появится список доступных вариантов для линейного графика, которые можно выбрать в зависимости от нужных настроек и предпочтений.
После выбора нужного варианта графика Excel автоматически создаст его на основе выбранных данных. Однако, возможно добавление дополнительных элементов, таких как заголовок графика, метки для осей координат, легенду и т.д. Для этого необходимо выбрать соответствующую вкладку на графике и настроить нужные параметры в соответствующих группах на ленте инструментов Excel.
Таким образом, создание линейного графика в Excel достаточно просто и может быть выполнено даже новичком в использовании программы. Важно правильно подготовить данные и выбрать подходящий тип графика, а затем настроить его параметры согласно своим требованиям и предпочтениям.
Выбор подходящих данных
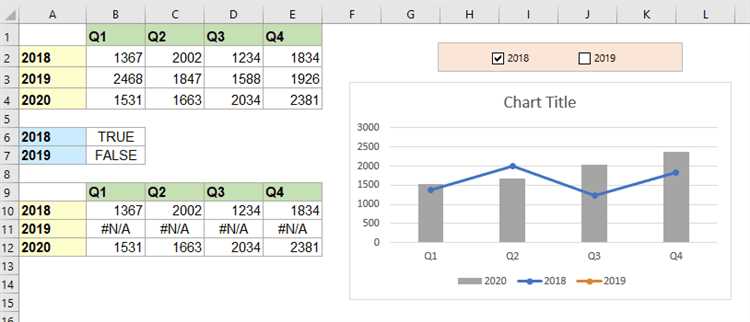
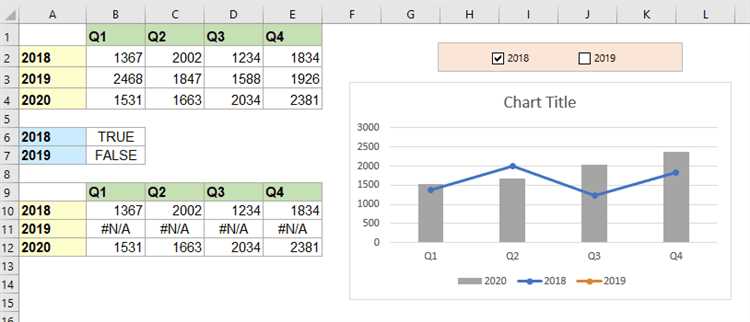
Для создания комбинированного графика с линейным и стековым графиками в Excel необходимо правильно выбрать данные, которые будут отображаться на графике. Это позволит создать наглядную и информативную визуализацию, которая поможет анализировать тренды и сравнивать данные.
Первоначально необходимо определить основные данные, которые будут представлены на линейном графике. Линейный график представляет собой ломаную линию, которая соединяет точки на графике, отражающие значения отдельных переменных или величин в разные моменты времени. Например, это может быть динамика изменения продаж или доходности компании с течением времени. Для линейного графика удобно использовать числовые данные и временные ряды.
Дополнительно к линейному графику можно использовать стековый график, который позволяет отобразить различные значения или группы на одном графике. Для создания стекового графика необходимо выбрать данные, которые могут быть сгруппированы или разделены на категории. Например, это могут быть данные о расходах по различным статьям бюджета, где каждая статья будет представлена столбцом стекового графика, а их сумма будет отображаться величиной каждого столбца.
При выборе данных для комбинированного графика необходимо учитывать их взаимосвязь и цель визуализации. Данные должны быть достаточно информативными и позволять анализировать тенденции, корреляции и сравнивать различные группы данных. Важно также учитывать ограничения Excel и возможности его инструментов для создания комбинированных графиков.
Создание графика с использованием встроенной функции
Для создания графика с использованием встроенной функции необходимо выбрать данные, которые вы хотите отобразить на графике. Затем выберите тип графика, который наиболее точно отображает ваши данные.
Примером может быть создание столбчатого графика, где по горизонтальной оси отображаются категории или переменные, а по вертикальной оси – значения или данные, которые хотите отобразить. Вы также можете добавить дополнительные серии данных на график, чтобы сравнить несколько наборов данных.
После того, как вы выбрали данные и определили тип графика, встроенная функция графиков автоматически создаст график на отдельном листе книги Excel. Вы можете дальше настраивать график, добавлять заголовки, метки осей и другие элементы дизайна, чтобы сделать его более наглядным и информативным.
Пример создания графика с использованием встроенной функции:
1. В Excel откройте книгу с данными, которые вы хотите отобразить на графике.
2. Выделите ячейки с данными, которые вы хотите отобразить на графике.
3. На панели инструментов выберите вкладку «Вставка» и перейдите в раздел «График».
4. В появившемся меню выберите тип графика, который наиболее точно отображает ваши данные, например, столбчатая диаграмма.
5. На отдельном листе Excel появится график с вашими данными. Вы можете настроить график, добавив заголовки, метки осей и другие элементы дизайна.
Теперь у вас есть график, который отображает выбранные данные визуально. Вы можете изменять данные и обновлять график, чтобы он автоматически отражал изменения. Чтобы это сделать, просто измените значения в ячейках с данными и график автоматически обновится, отражая новые данные.
Вопрос-ответ:
Как создать график с использованием встроенной функции в R?
Для создания графика с использованием встроенной функции в R необходимо сначала загрузить нужные пакеты с помощью функции library(), а затем вызвать встроенную функцию, например plot(). Подробная информация о создании графиков в R содержится в официальной документации языка.
Как создать график с использованием встроенной функции в Python?
Для создания графика с использованием встроенной функции в Python можно использовать библиотеку matplotlib. Сначала необходимо установить эту библиотеку, а затем вызвать встроенную функцию для создания графика, например plot(). Более подробная информация о создании графиков в Python с использованием matplotlib содержится в документации к этой библиотеке.
Как создать график с использованием встроенной функции в Excel?
Для создания графика с использованием встроенной функции в Excel необходимо сначала выбрать данные, которые будут использоваться для создания графика. Затем нужно выбрать тип графика, который соответствует вашим требованиям, и встроенной функцией создать график на основе выбранных данных.
Как создать график с использованием встроенной функции в Google Таблицах?
Для создания графика с использованием встроенной функции в Google Таблицах необходимо сначала выбрать данные, которые будут использоваться для создания графика. Затем нужно перейти на вкладку «Вставка» в верхнем меню и выбрать тип графика, который соответствует вашим требованиям. Далее необходимо указать диапазон данных и на основе выбранных данных будет автоматически создан график.
Как создать график с использованием встроенной функции в Microsoft PowerPoint?
В Microsoft PowerPoint для создания графика с использованием встроенной функции необходимо сначала перейти на слайд, на котором будет находиться график. Затем нужно выбрать вкладку «Вставка» в верхнем меню и в разделе «График» выбрать тип графика, который соответствует вашим требованиям. После этого будет автоматически создан пустой график, который можно заполнить данными из Excel или другой программы.
Как создать график с использованием встроенной функции?
Для создания графика с использованием встроенной функции, необходимо выбрать программу или онлайн-инструмент для создания графиков. Обычно такие программы предлагают возможность построения графиков функций различной сложности. Для этого нужно ввести уравнение функции и задать диапазон значений для построения графика. После этого программа автоматически построит график функции на основе введенных данных.
Какими программами или онлайн-инструментами можно создать график с использованием встроенной функции?
Существует множество программ и онлайн-инструментов, которые позволяют создавать графики с использованием встроенной функции. Некоторые из них включают Microsoft Excel, Wolfram Alpha, Desmos и GeoGebra. Эти программы предлагают простой и удобный способ визуализации функций и поверхностей на графике. Некоторые из них также предлагают расширенные функции и инструменты для анализа данных.