

Microsoft Excel — одна из самых популярных программ для работы с табличными данными. Однако, в некоторых случаях может возникнуть необходимость экспортировать данные из Excel в другой формат для дальнейшего использования. Один из таких форматов — XML, который широко используется для обмена данными между различными системами и программами. В этой статье мы рассмотрим, как шаг за шагом экспортировать данные из Excel в формат XML.
Первым шагом является открытие файла Excel, содержащего данные, которые вы хотите экспортировать. Перейдите в раздел «Файл» в верхней панели меню и выберите «Открыть». Затем найдите и выберите нужный файл Excel на вашем компьютере.
После открытия файла Excel, вы увидите таблицу с данными. Проверьте, что все данные, которые вы хотите экспортировать, находятся в нужном вам диапазоне ячеек.
Далее, выберите нужный диапазон ячеек, которые вы хотите экспортировать. Щелкните левой кнопкой мыши на верхней левой ячейке диапазона и, удерживая кнопку мыши нажатой, пролистайте курсором до нижней правой ячейки диапазона. Отпустите кнопку мыши, когда весь нужный диапазон будет выделен.
Теперь, когда нужный диапазон ячеек выделен, перейдите в раздел «Данные» в верхней панели меню. Затем выберите «Экспорт» и нажмите на вкладку «XML».
Подготовка данных в Microsoft Excel перед экспортом в формат XML
Перед тем, как приступить к экспорту данных из Microsoft Excel в формат XML, необходимо тщательно подготовить свои данные. Для этого следует выполнить ряд шагов, чтобы убедиться в правильности представления информации и ее соответствии требованиям формата.
Шаг 1: Очистка данных
Первым шагом является очистка данных от нежелательных символов, пробелов или других форматирований, которые могут повлиять на их правильность и интерпретацию. Для этого следует проверить каждую ячейку на наличие лишних символов и убедиться, что данные записаны в правильном формате.
Шаг 2: Проверка наличия структуры
Вторым шагом является проверка наличия структуры в данных, которую необходимо сохранить. Это может включать в себя создание заголовков таблицы, отделение данных в разные столбцы или строки в зависимости от вида информации. Важно убедиться, что все данные имеют одинаковую структуру для последующего экспорта в формат XML.
Шаг 3: Проверка формул и функций
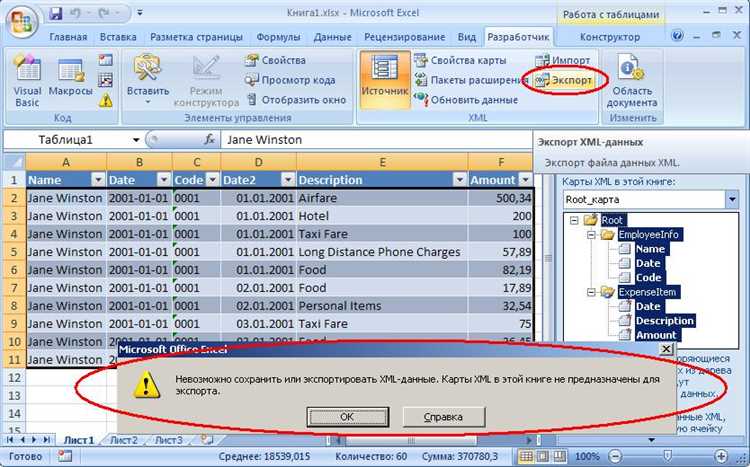
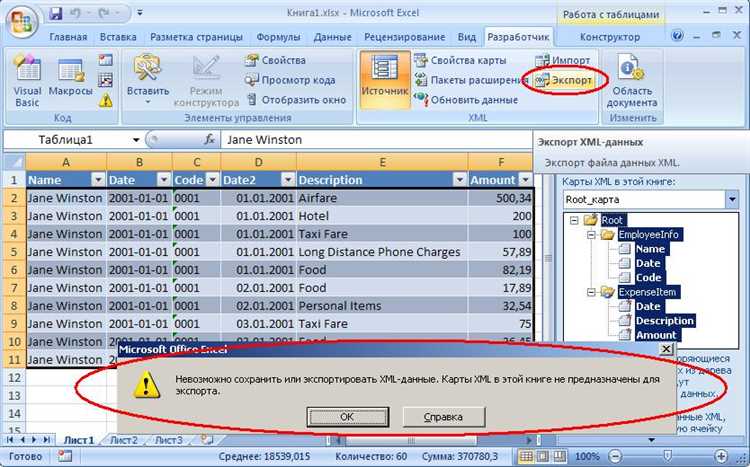
Третьим шагом является проверка формул и функций, которые могут быть использованы в данных. Если данные содержат формулы, необходимо убедиться, что они были правильно скопированы и могут быть интерпретированы в формате XML. Если какие-либо формулы или функции не могут быть обработаны, их следует удалить или заменить на соответствующие значения данных.
Подготовка данных в Microsoft Excel перед экспортом в формат XML — это важный этап процесса, который поможет убедиться в достоверности и правильности представления информации. Следуя этим шагам, вы сможете гарантировать, что ваши данные готовы для дальнейшего использования в формате XML.
Шаг 2: Выбор формата экспорта в XML
После того как вы открыли свой файл в Microsoft Excel, вам необходимо выбрать формат экспорта данных в формат XML. Этот шаг важен, так как формат XML удобен для обмена структурированными данными между различными программами и платформами.
Для начала выберите закладку «Файл» в верхнем левом углу экрана, затем нажмите на опцию «Сохранить как». В открывшемся меню выберите формат «XML Spreadsheet (*.xml)», чтобы сохранить данные в формате XML.
После выбора формата экспорта вы можете указать путь и имя файла, куда будут сохранены данные. Важно выбрать удобное для вас расположение и имя файла, чтобы было легко отслеживать и использовать его в будущем.
Теперь, когда вы выбрали формат экспорта в XML и указали путь и имя файла, вы готовы перейти к следующему шагу — указанию параметров экспорта данных. В следующем шаге вы сможете выбрать, какие данные и каким образом будут экспортированы в XML файл.
Шаг 3: Применение встроенной функции экспорта
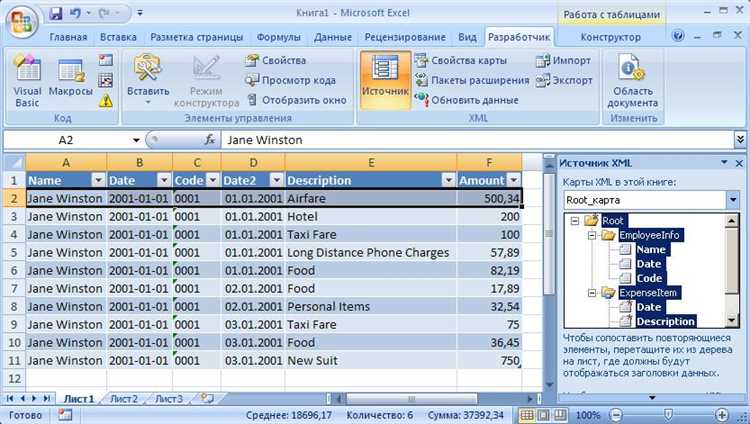
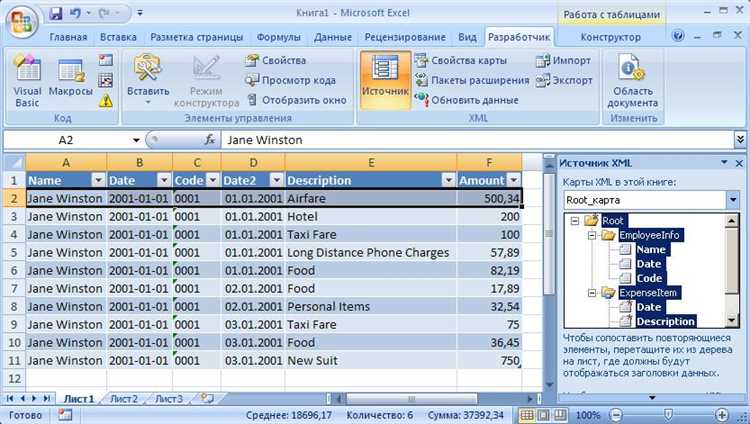
Для использования функции экспорта данных, необходимо выбрать соответствующий пункт меню, который обычно находится в закладке «Файл» или «Сохранить как». После этого откроется диалоговое окно, в котором можно указать название файла и путь сохранения, а также выбрать формат файла, который в данном случае будет XML.
После нажатия кнопки «Сохранить» данные в таблице Excel будут экспортированы в формат XML и сохранены по указанному пути. Этот XML-файл может быть легко импортирован в другие программы или использован для обмена данными с другими системами.
Шаг 4: Настройка параметров экспорта
Перед тем как экспортировать данные из Microsoft Excel в формат XML, необходимо настроить параметры экспорта. Это позволит вам определить, какие данные и в каком формате будут экспортированы, чтобы они соответствовали вашим требованиям.
Первым шагом при настройке параметров является выбор диапазона ячеек, которые будут экспортироваться. Вам следует указать начальную и конечную ячейки для экспортируемого диапазона, чтобы предоставить программе информацию о том, какие данные использовать.
- Если вам нужно экспортировать весь лист, вы можете указать начальную ячейку в верхнем левом углу и конечную ячейку в нижнем правом углу.
- Если вам нужно экспортировать только определенные столбцы или строки, вы можете указать соответствующие значения в столбце «от» и «до».
Кроме того, вы можете выбрать формат экспортируемых данных. Например, вы можете сохранить числа как числа или как текст, указать формат даты или выбрать из предопределенных форматов чисел.
После того, как вы настроите необходимые параметры, вы будете готовы выполнить экспорт данных в формат XML.
Шаг 5: Обработка ошибок и проблем
В процессе экспорта данных из Microsoft Excel в формат XML могут возникать различные ошибки и проблемы. Необходимо уделить особое внимание обработке таких ситуаций, чтобы избежать потери данных и обеспечить гладкую работу программы.
1. Проверка правильности данных
Перед экспортом данных необходимо провести проверку правильности введенной информации. Возможные ошибки могут включать некорректные значения, отсутствие обязательных полей или неправильный формат данных. Для этого можно использовать различные встроенные функции и форматирование ячеек в Microsoft Excel.
2. Обработка ошибок экспорта
3. Резервное копирование данных
Для обеспечения безопасности данных рекомендуется регулярно создавать резервную копию файлов перед экспортом. В случае возникновения непредвиденных проблем или ошибок, наличие резервной копии поможет быстро восстановить данные и продолжить работу.
4. Тестирование и отладка
Перед применением экспорта данных в реальной среде необходимо провести тестирование и отладку программы. Это позволит выявить и исправить возможные ошибки и проблемы, связанные с экспортом данных. В процессе тестирования рекомендуется использовать различные сценарии и типы данных для проверки корректности работы программы.
Шаг 6: Оценка результата экспорта
Во-первых, необходимо открыть файл XML и просмотреть его содержимое. Убедитесь, что все данные, которые вы хотели экспортировать, теперь находятся в этом файле. Проверьте, что структура файла соответствует вашим ожиданиям и требованиям.
- Проверьте правильность форматирования данных: убедитесь, что числа отображаются как числа, тексты – как тексты, и т. д.
- Убедитесь, что все формулы были корректно экспортированы и сохранены в XML-файле. Проверьте, что они дают ожидаемый результат.
- Проверьте наличие всех нужных атрибутов и элементов в XML-файле. Убедитесь, что данные сохранены в правильных столбцах и строках.
Если в процессе проверки вы обнаружите какие-либо ошибки или несоответствия, вернитесь к предыдущим шагам, чтобы исправить их. Повторно выполните экспорт данных и проверьте результаты. Не забывайте сохранять файлы и делать резервные копии для безопасности. Только после успешной проверки и корректировки всех ошибок вы сможете считать экспорт данных завершенным. Теперь вы можете использовать файл XML по своему усмотрению – передать его другим пользователям, интегрировать в другие системы или использовать для резервного копирования данных.
Вопрос-ответ:
Как проверить результат экспорта?
Для проверки результата экспорта необходимо открыть экспортированный файл и убедиться, что все данные сохранены и отображаются корректно.
Что делать, если результат экспорта содержит ошибки или неправильно отображается информация?
Если результат экспорта содержит ошибки или неправильно отображается информация, можно попробовать повторить процесс экспорта, убедившись, что все настройки и параметры заданы правильно. Если проблема не исчезает, следует обратиться к службе поддержки или разработчику программы для получения дополнительной помощи.
Какие форматы файлов могут использоваться для экспорта данных?
В зависимости от программы или сервиса, форматы файлов для экспорта данных могут включать в себя CSV, XLS, XLSX, XML, JSON и другие. Важно убедиться, что выбранный формат поддерживается программой или сервисом, с которыми вы работаете.
Можно ли проверить результат экспорта без открытия файла?
Да, в некоторых программах и сервисах есть возможность предварительного просмотра результата экспорта, например, путем отображения превью файла или предоставления возможности выбора параметров экспорта перед его выполнением.
Что делать, если результат экспорта не соответствует ожиданиям?
Если результат экспорта не соответствует ожиданиям, можно попробовать изменить настройки экспорта, выбрать другой формат файла или обратиться к специалистам для получения дополнительной помощи. Иногда проблемы могут возникать из-за некорректного формата исходных данных или ошибок в самой программе или сервисе.

