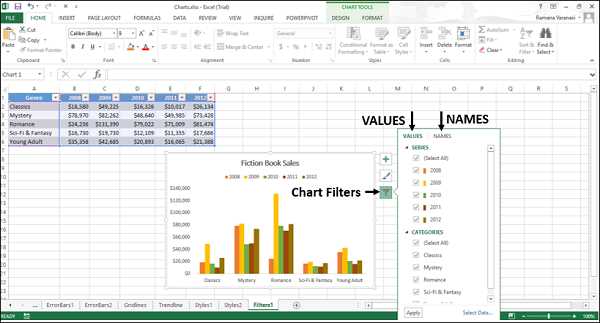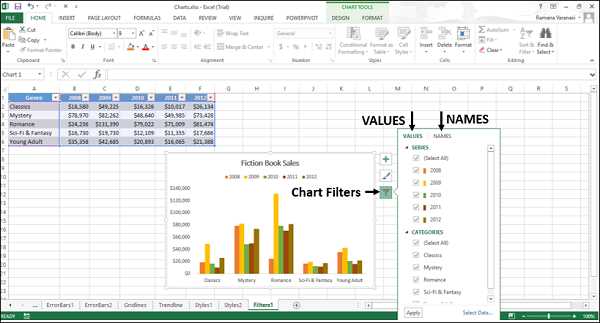
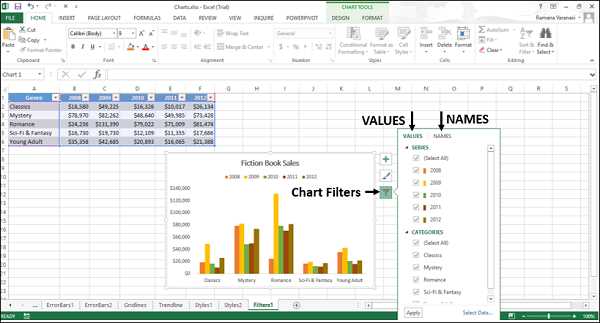
Excel — это мощный инструмент для создания и анализа данных. Он предлагает множество функций, включая возможность создания графиков с несколькими сериями данных. Это позволяет наглядно представить изменения в процессе времени или сравнить данные между несколькими категориями.
Создание графика с несколькими сериями данных в Excel несложно. Вам потребуется только несколько шагов, чтобы добавить ваши данные и настроить график по своему усмотрению. Если у вас есть различные категории или группы данных, или если вы хотите проиллюстрировать изменения в нескольких переменных, создание графика с несколькими сериями данных может быть очень полезным.
Для начала выберите данные, которые хотите использовать для создания графика. Это может быть все или только часть вашей таблицы данных в Excel. Затем щелкните на вкладке «Вставка» в верхней панели инструментов Excel и выберите тип графика, который соответствует вашим потребностям. Выберите опцию, которая включает в себя несколько серий данных, например, линейный график или столбчатую диаграмму.
После этого следует указать диапазоны данных для каждой серии. Это можно сделать, выделив каждый диапазон и нажав на кнопку «Правка диапазона» в диалоговом окне настройки данных. Вы также можете добавить названия серий данных и осей для вашего графика, чтобы сделать его более понятным и информативным.
Затем подстройте внешний вид графика с помощью доступных инструментов форматирования. Вы можете изменить цвета, тип линий, размеры элементов и многое другое. Это поможет графику лучше соответствовать вашим требованиям и сделать его более привлекательным для зрителя.
Cоздание графика с несколькими сериями данных в Excel — это отличный способ визуализации ваших данных и позволяет легко сравнить различные категории или переменные. Следуя приведенным выше шагам, вы сможете создать график, который эффективно представит ваши данные и поможет вам проанализировать их визуально.
Шаг 1: Открыть программу Excel и создать новую рабочую книгу
Для создания графика с множеством серий данных в Excel, необходимо открыть программу Excel и создать новую рабочую книгу. Для этого можно выполнить несколько простых действий.
1. Чтобы открыть программу Excel, щелкните на иконке приложения на рабочем столе или найдите ее в меню «Пуск» и щелкните по соответствующей папке.
2. Когда программа Excel откроется, вам будет предложено создать новую рабочую книгу или открыть существующую. Щелкните на опции «Создать новую рабочую книгу», чтобы начать работу с чистым листом.
Теперь у вас есть новая рабочая книга, на которой вы сможете создавать и настраивать графики с множеством серий данных по своему усмотрению.
Шаг 2: Ввод данных для графика в таблицу Excel
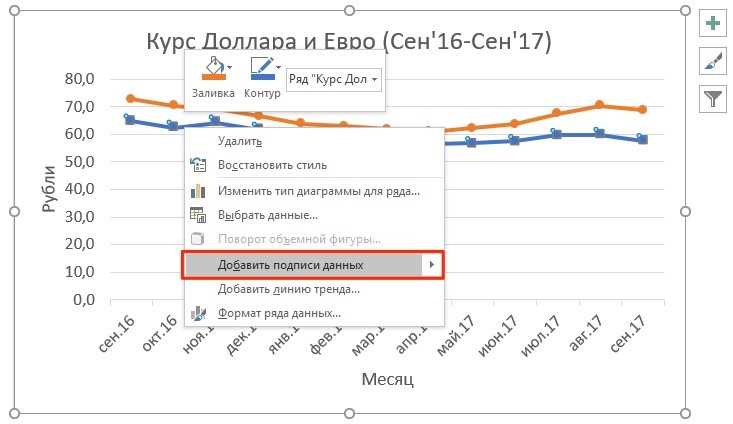
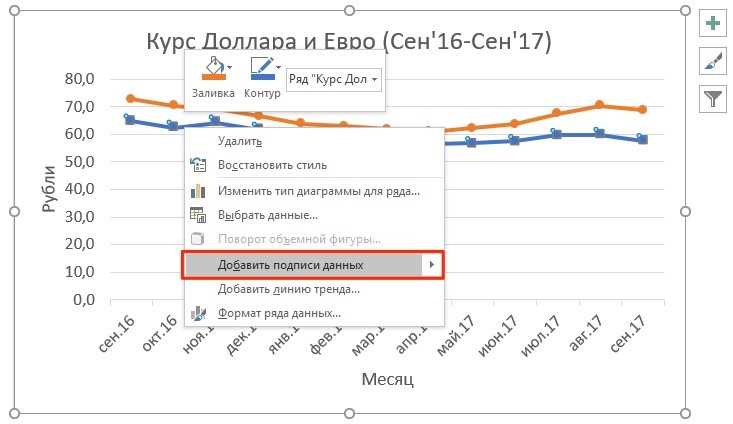
Для начала, создайте таблицу в Excel, где каждая строка представляет собой отдельную серию данных, а каждый столбец содержит информацию об отдельной точке данных. Для понятности, можно добавить заголовки для каждого столбца, чтобы указать, какую информацию он содержит.
Далее, введите значения для каждой серии данных в соответствующие ячейки таблицы. Убедитесь, что значения вводятся в правильном порядке и не пропущены. Если вам нужно, чтобы серия данных была представлена в виде букв или символов, вы можете ввести их вместо числовых значений.
После того, как данные введены, вы можете приступить к созданию графика. Выберите серии данных, которые вы хотите включить в график, и выберите соответствующий тип графика. Excel автоматически построит график на основе введенных данных и отобразит его на вашей таблице.
Шаг 3: Выбор типа графика для серий данных
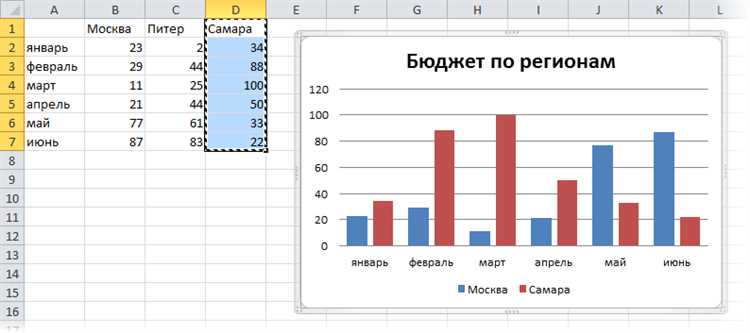
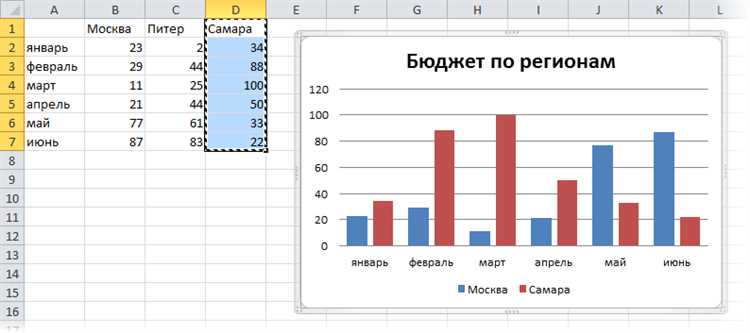
Когда у вас есть несколько серий данных для отображения на графике, важно выбрать подходящий тип графика, который наилучшим образом передаст ваше сообщение и поможет вам визуализировать ваши данные.
Excel предоставляет широкий выбор типов графиков, которые вы можете использовать, включая столбчатые диаграммы, круговые диаграммы, линейные графики, точечные графики и др. Выбор конкретного типа графика зависит от характера ваших данных и того, что вы хотите показать.
Например, если у вас есть данные, которые хорошо сравниваются по категориям, то столбчатая диаграмма может быть наиболее подходящим выбором. Если ваши данные состоят из процентного соотношения или доли, то круговая диаграмма может быть лучшим способом их визуализации.
Изучите свои данные и определите, какой тип графика является наиболее эффективным для передачи вашего сообщения и позволяет ясно увидеть ваши данные. Применение правильного типа графика поможет вам сделать вашу презентацию более информативной и привлекательной для аудитории.
Шаг 4: Добавить серии данных на график
1. Выбор диапазона данных: Перед добавлением серий данных необходимо выбрать диапазон данных, который будет отображаться на графике. Можно выбрать несколько столбцов или строк, где каждая ячейка содержит значение для определенного элемента.
2. Создание серии данных: Добавление серии данных происходит путем выбора определенных столбцов или строк для представления конкретных значений на графике. Можно добавить несколько серий данных, чтобы сравнить различные аспекты или показатели.
Для удобства можно использовать таблицу с данными, где каждый столбец представляет отдельную серию данных. Затем можно выбрать нужные столбцы с данными и добавить их на график.
Важно помнить, что добавленные серии данных должны быть легко читаемыми и понятными для аудитории. Рекомендуется использовать подписи к сериям данных и различные цвета или шаблоны для их отличия на графике.
Шаг 5: Оформить график и настроить его параметры
После того, как вы создали график с несколькими сериями данных в Excel, вы можете перейти к его оформлению и настройке параметров.
Оформление графика позволяет сделать его более наглядным и привлекательным. Вы можете изменить цвета элементов графика, применить различные стили линий и маркеров, а также добавить заголовок и подписи к осям. Это позволит сделать ваш график более информативным и позволит находить нужные данные сразу при первом взгляде.
Кроме того, вам может потребоваться настроить параметры графика, чтобы улучшить его читаемость и визуальное восприятие. Вы можете изменить масштаб осей или добавить сетку, чтобы лучше видеть соотношение данных. Также вы можете настроить легенду, чтобы она была более разборчивой и информативной.
Пользуясь доступными инструментами форматирования и настройки графика в Excel, вы сможете создать профессионально выглядящую визуализацию данных, которая будет наглядно демонстрировать тренды и взаимосвязи между вашими сериями данных.
Шаг 6: Сохранить график в нужном формате и поделиться им с другими
После того, как вы создали и настроили график с множеством серий данных в Excel, вам может потребоваться сохранить его в нужном формате и поделиться с другими людьми. Хранить график только в формате Excel может быть неудобно для тех, кто не имеет доступа к программе или не знаком с ее функционалом.
Чтобы сохранить график в нужном формате, вы можете воспользоваться функцией «Сохранить как» в Excel. Откройте график в программе и выберите эту опцию. В появившемся окне выберите желаемый формат файла, например, PNG или JPEG для сохранения в виде изображения или PDF, если вы хотите сохранить векторную версию графика. Затем укажите путь и имя файла, куда следует сохранить график, и нажмите «Сохранить».
После сохранения графика в нужном формате вы можете поделиться им с другими людьми. Для этого вы можете использовать различные способы, в зависимости от предпочтений и доступности инструментов вашего коммуникационного канала. Например, вы можете прикрепить файл с графиком к электронному письму, отправить его через мессенджер, загрузить на облачное хранилище или опубликовать на веб-сайте или в социальных сетях. Выберите наиболее удобный и доступный способ для вашего случая.
Вопрос-ответ:
Как сохранить график в нужном формате в программе?
Для сохранения графика в нужном формате в программе, вам необходимо выбрать пункт меню «Сохранить» или «Экспорт». Затем выберите формат файла (например, JPEG, PNG, PDF) и укажите путь для сохранения файла на вашем компьютере.
Какое расширение файла лучше использовать для сохранения графика?
Расширение файла для сохранения графика зависит от вашей цели. Если вам нужно сохранить график для веб-страницы или публикации в Интернете, наиболее распространенными форматами являются JPEG и PNG. Если вам нужна печатная версия графика или вы хотите редактировать его в другой программе, то рекомендуется сохранить в формате PDF.
Как поделиться графиком с другими людьми?
Существует несколько способов поделиться графиком с другими людьми. Вы можете отправить файл с графиком по электронной почте или использовать облачные хранилища, такие как Google Drive или Dropbox, чтобы отправить ссылку на файл. Также вы можете опубликовать график на веб-странице или в социальных сетях, используя соответствующие функции программы или сервисов.
Можно ли сохранить график в разных форматах одновременно?
Да, в некоторых программах есть возможность сохранять график в нескольких форматах одновременно. Например, при сохранении графика в формате PDF, вы можете указать, что также хотите сохранить его в формате JPEG или PNG. Это удобно, если вам нужно иметь график в разных форматах для разных целей.
Можно ли изменить размер графика перед сохранением?
Да, в большинстве программ для работы с графиками есть возможность изменить размер графика перед сохранением. Вы можете указать нужные вам размеры в пикселях или в других единицах измерения. Также можно изменить масштаб графика, чтобы сохранить его с более крупными или меньшими элементами. Это полезно, если вам нужен график определенного размера для веб-страницы, презентации или печати.